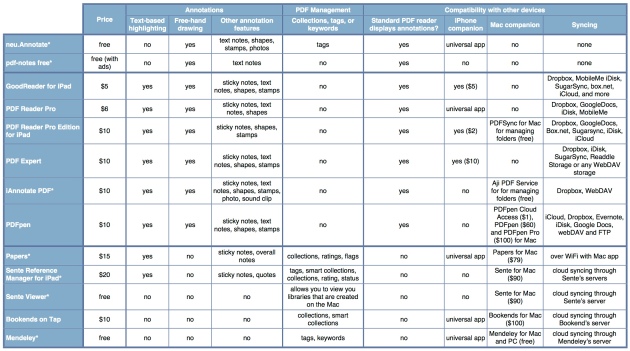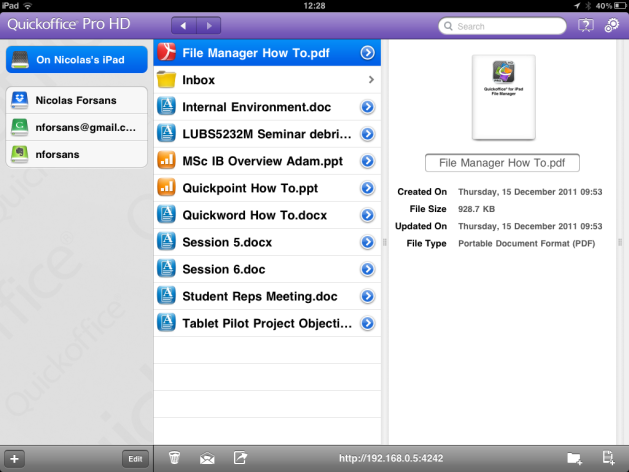We mentioned Save2PDF as a useful app to create pdf files out of websites, documents, contacts and images directly on your iPad. What I did not mention is that Save2PDF is also a good way to access pdf documents while on the go with no wifi connection – as long as your files are stored locally on the device.
In this post I will show you how to create a pdf file using the app, and how to access them for reading on the go. Click on the screenshots to enlarge them!
Creating pdf files
1. Download Save2PDF from the app store and open it on the device. By default, the app will list a file called “Getting started” on the right hand side of the interface. This file comes pre-installed on the device when you download the app, which is why it appears on your file list. This file is a .txt file, and here we will convert it into a pdf document.
hand side of the interface. This file comes pre-installed on the device when you download the app, which is why it appears on your file list. This file is a .txt file, and here we will convert it into a pdf document.
2. Select the file by tapping onto it once, and its content will appear in the right hand side window within the app (screenshot)
3. To convert it into a pdf, tap the pdf icon on the top right hand side of the screen (screenshot).  You will be presented with a menu similar to one shown here
You will be presented with a menu similar to one shown here
4. From this menu, you can email it to someone (or yourself) or preview the result. We’ll use the Save function to create a pdf version of that .txt file. Doing so will result in a prompt: where do you want to save the file? We have several options here.
5. Option number 1: save it into the “Documents” folder, as shown by default. Doing so would enable you to save the file locally, and therefore access it without the need of a wifi connection (for  example, during a long flight). Click on “Documents”, and the file is automatically saved. You are then asked if it is okay for the app to leave this screen – say Yes, and you return to the default screen. You will notice your file list now includes not just the .txt file we started with, but also the .pdf version of that .txt file (screenshot below). You can use Save2PDF to access pdf files stored in your “Documents” folder: select the .pdf file by tapping onto it, and its content will appear in the right hand side window within the app. You can also view your pdf file in any other app that supports it – see below for more on this.
example, during a long flight). Click on “Documents”, and the file is automatically saved. You are then asked if it is okay for the app to leave this screen – say Yes, and you return to the default screen. You will notice your file list now includes not just the .txt file we started with, but also the .pdf version of that .txt file (screenshot below). You can use Save2PDF to access pdf files stored in your “Documents” folder: select the .pdf file by tapping onto it, and its content will appear in the right hand side window within the app. You can also view your pdf file in any other app that supports it – see below for more on this.
6. Option number 2: save the file onto one of your cloud services such as Dropbox. By doing so the app will save the output in your Dropbox, box.net, Google Docs or iCloud account and the file will be available from any devices (smartphones, tablets, desktops and laptops) that have Dropbox (and the others) installed onto. If you want to save your output onto your Dropbox but also want the file to be available on your iPad without an internet connection, you will then need to go into your Dropbox using the app on your iPad, navigate to the location where you saved your file, and make the file a favourite by starring the file – this way, the file will be available offline on your iPad.
To save the output into your Dropbox, select the “Local files” drop down menu on Save2PDF (we used the “Documents” folder earlier on to save the file locally) and a number of cloud services will be listed. Tap on the one you want  to use, say Dropbox. If this is the first time you’re saving a file into your Dropbox account, the app will ask you for your Dropbox credentials, and once validated your screen will display the folder structure of your Dropbox. Select the folder you want to output saved into, and the file is saved. In no time, it will be available on any other device your have Dropbox installed.
to use, say Dropbox. If this is the first time you’re saving a file into your Dropbox account, the app will ask you for your Dropbox credentials, and once validated your screen will display the folder structure of your Dropbox. Select the folder you want to output saved into, and the file is saved. In no time, it will be available on any other device your have Dropbox installed.
Creating a pdf file out of a website or pictures on your iPad
This is a very similar process to the one aimed at creating a pdf out of a file – the app has a built-in web browser, which means you can take a print out of a web page with you in a pdf format. To do that, select the “Web pages” tab at the bottom of the screen, and using the address bar enter the address of a website.
To make a pdf file out of pictures, select the “Images” tab – and by clicking the “+” icon you can import as many pictures as you’d like from your camera roll and convert them into a pdf file. This could be handy if you’ve taken screenshots of webpages for offline reading.
Once you’ve loaded the webpage or selected the images you want to convert into a pdf format, tap onto the pdf icon on the top right hand corner of the app and follow the steps mentioned earlier.
Viewing your pdf files on the go
We mentioned you could use Save2PDF to view a pdf file you created using the app. There are other (and better) ways to access your pdf files, for example using Amazon’s kindle app, Apple’s iBooks, Adobe Reader and any other office software which we will cover in another post later on.
How to export a pdf file created using Save2PDF for viewing into another app? Easy..!

1. Select the file you would like to access by ticking it (screenshot), then click the fourth con from the left within the app – it offers ample exporting opportunities, such as (1) emailing it to yourself or someone else, (2) exporting the file, (3) moving it to a different location, (4) renaming it, (5) duplicating it, (6) zipping it and (7) opening it into another app.
2. By selecting “Open with App…” you will be presented with a list of apps that support pdf documents, including iBooks, Adobe Reader, QuickOffice, GoodReader etc.
3. If you’d like to annotate the pdf file, I would recommend opening the file with GoodReader or Adobe Reader – both allow for inserting comments, highlighting text etc. If you’d like to save the file and keep it maybe for future reference, why not opening it in iBooks instead and the file will be presented in the same way as a book on a shelf. You can then create collections within iBooks, for example a “Reference” section and move the file into that particular collection. We’ll cover iBooks later on too.
Please feel free to sue the Comments section if you’d like us to cover anything else!