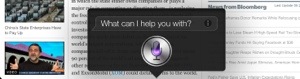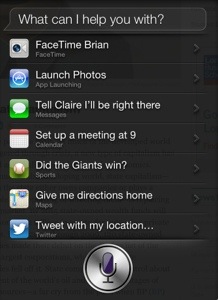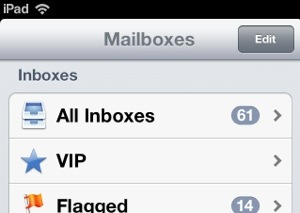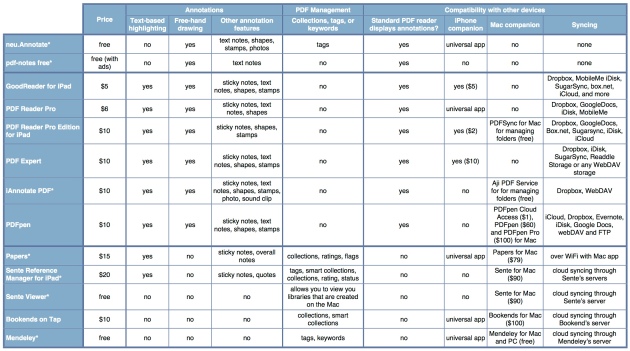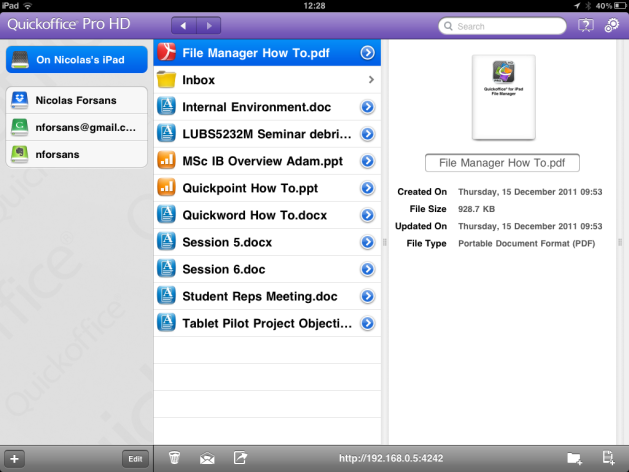If you already own an iPad 2 or 3 you will have been offered to upgrade it to Apple’s latest operating system for iPads – iOS6.
With it came a range of improvements, additional functionalities, and the much reported (and criticised) replacement of Google Maps by Apple’s own mapping system, called Maps. This post is a summary of the main functionalities iOS6.
1. Improved Siri
Long pressing the home button launches Siri, Apple’s voice recognition software, initially launched with the iPhone 4S. I had never thought much of the functionality, given the inability of traditional voice recognition software to deal with foreign accents. But I must admit Siri seems to be working fine, even for myself with a strong French accent.
Siri can deal with a number of “actions” which can be launched using suitable words, for example take notes, create an appointment, do a web search etc. By long pressing the home button Siri appears on the screen and asks what it can help you with.
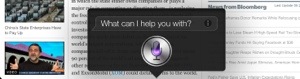
If this is your first time, you may want to look at the guide, accessed by pressing the “i” button next to “What can I help you with?”. You are then presented with a guide that details ways to get it to perform actions on your behalf. Tapping the “i” button next to each action reveals ways to speak to Siri and get it to perform the task you want. To create an appointment in your calendar you will need to use the words “set up a meeting”. Alternatively you can use “meet with…”, “schedule a meeting…” Etc.
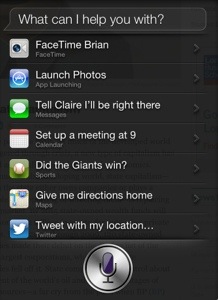

You can post to Facebook, tweet, ask it what the weather’s like, do a web search, type notes, set up meetings, create reminders, ask your current location and what’s nearby. It is a rather sophisticated (and possibly the most sophisticated) voice recognition software I have encountered, with the added functionality that it can perform actions on your behalf by speaking to it.
You will need an Internet connection for Siri to work, but it has been getting a lot more smarter (and useful) lately, so why not give it a try?
2. Improved notifications
If you found notifications to get in the way of what you are doing, reading or creating on the iPad, you will welcome the addition of a new “Do Not Disturb” functionality in your Settings. You can set times (e.g. 3-5.15pm) during which you do not want to get disturbed by notification of new emails, tweets, reminders and missed FaceTime calls.
To activate the functionality, go into Settings and slide Do Not Disturb to ON. Then, go into Notifications and set the times when the Do Not Disturb function is to be activated. You can set exceptions to the rule too.
3. VIP Mailbox
While using emails it can be difficult to distinguish the wood form the trees. And lets face it, some people are more important than others, right? With iOS6 comes VIP Mailbox, a new inbox in your Mail app.
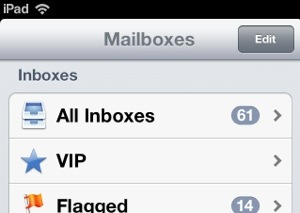
You can select specific senders and add them to your VIP inbox by tapping onto the sender’s name in any email, then tap on “add to VIP”. Emails from those senders won’t be moved from your mailbox, but only those emails will be displayed in your VIP mailbox should you wish to monitor emails from specific senders.

4. Clock
This may sound silly but the lack of built-in clock (and alarm) functionality on the iPad has always been a bit of a let down for me. With iOS6 Apple has produced a great Clock app which comes pre-installed – complete with world time (for different cities) and an indication of what the weather is like in these places. It only deals with capital cities, from what I can tell – so you will have to use London for Leeds but never mind….

The clock app comes with an Alarm, Countdown and Stopwatch tabs. The Alarm functionality is pretty good – you can set a number of alarms for different times, repeating on selecting days and the app displays your alarms on a spreadsheet-like interface.


5. Better integration with Facebook and Twitter
While Apple got busy getting divorced from Google and removing all Google apps on iOS6, they also got closer to Twitter and Facebook – to the point of integrating these two services deep throughout the operating system. No need to launch the twitter app to tweet, or the Facebook app to update your status. You can now post to both platforms from within the drop-down notification area, from within the browser, and from within the Photos (and most other) apps. Tap “Share” from within most apps, and you are now presented with a revamped menu that includes twitter and Facebook.

So if you come across an interesting web page you can now share it with your followers by using the Share button – it will attach the web page as a picture to your tweet or Facebook post. Easy.


You can also now tweet or post to Facebook using the “tap to tweet” and “tap to post” function in the Notification area from your home screen and anywhere on the device.

6. Offline web reading
Reading an Internet page offline was virtually impossible, unless you used the excellent Pocket app. Until now. You can now save a page for viewing later by saving it into your “Reading List” on the browser, and it will display later – even if you don’t have an Internet connection. Saving it is a straightforward process: display the desired webpage in your web browser while using wifi, tap the Share button then “Add to Reading List”. Done.

Next time you are in a plane, open your web browser and go to your Bookmarks. You will notice three tabs at the bottom of the menu: Bookmarks, History and Reading List.

Go into your Reading List and the web page you saved earlier will be there. Tap on it and it will display in your browser, despite the absence of an Internet connection.

7. Better integration of cloud-based storage services (e.g. Dropbox) into Apple’s iWork suite of apps (Keynote, Pages, Numbers)
This is a fantastic addition – until now, there was no easy way to edit or create a document, spreadsheet and presentation in Apple’s Pages, keynote and Numbers and getting it to send the file to your Dropbox account. The functionality is now built-in. In Keynote, tap the “Share and Print” menu, and you’ll notice a new “Open in another App” menu that links to your Dropbox and any other other app that supports the file. This works in Pages and Numbers too. The app will save the file in the MSc Office format, including pdf before uploading it to your Dropbox. Alleluia!
8. Update apps without entering your password
With each update notification came the prompt for your Apple ID password. This was cumbersome. With iOS6 the iPad will no longer ask for your password before updating existing apps. If you are paranoid about your security you can revert to the old systematic prompt in the Settings.
9. Browser tab sync across iOS devices
A useful feature for those of you who own both an iPad and a reasonably recent iPhone. On both browsers you will now notice a new icon by the address bar representing a cloud. Tapping the cloud reveals titles of web pages currently opened in the browser of other iOS6 devices, such as your iPhone. This is useful should the webpage you are intending to read on your iPhone does not quite fit the smaller screen – switch over to the iPad, tap the cloud icon and the web page will be there, waiting for you.

While a useful addition, it is not revolutionary: Google’s Chrome browser has offered tab syncing on Chrome across the desktop and Android devices for some time. Still, a worthy addition.
10. The let down
Apple’s divorce from Google means no YouTube app, and no Google Maps app either. If this is a problem, you can still access Google Maps on the iPad’s browser at http://maps.google.co.uk. Once the page has loaded, you can create a shortcut on your home screen by using the “Share” button and tap onto “Add to home screen”. Apple’s own mapping efforts, and the decision to remove Google Maps from the OS have been criticised, with towns showing in the wrong locations and railway stations in the middle of the ocean. Never mind, they’ll get there eventually. Apple said improvements would come later. Traffic data on Apple’s Maps come from Tom Tom. The built-in navigation functionality does not look too bad, but public transport users will have lost Google’s excellent integration of transit schedules throughout the world, although Apple recently said they would work with transport providers to integrate the feature into their own mapping app. So wait and see…. Better laugh than cry is what might have come into the mind of that London Overground station supervisor….

Google does not want to be left behind, and they’ve announced the release of both apps by the end of the year so watch this space…
11. Conclusion
Evolution, not revolution. A welcome refinement of the OS with a clear focus on making us more productive than ever. The days when all we’ll need is an iPad to get on with our daily lives are getting closer. Definitely a worthy upgrade.
Have I missed something?
51.580034
-0.154881