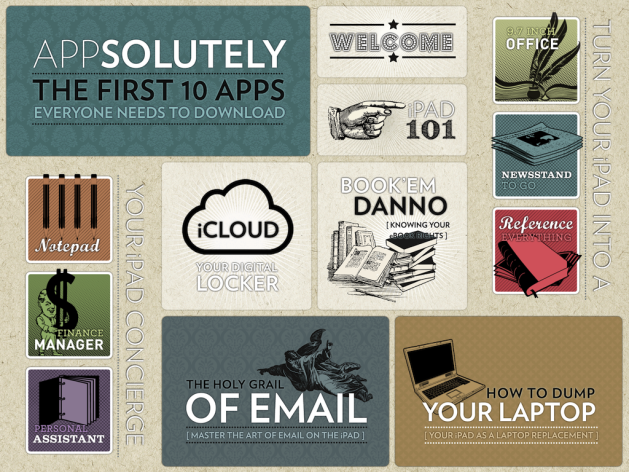Uploading Quick Office HD Pro documents to your Dropbox account on the iPad
August 18, 2012 Leave a comment
If you are wondering how to upload documents from Quick Office Pro to your Dropbox account, there is a way and it is a very straightforward process….
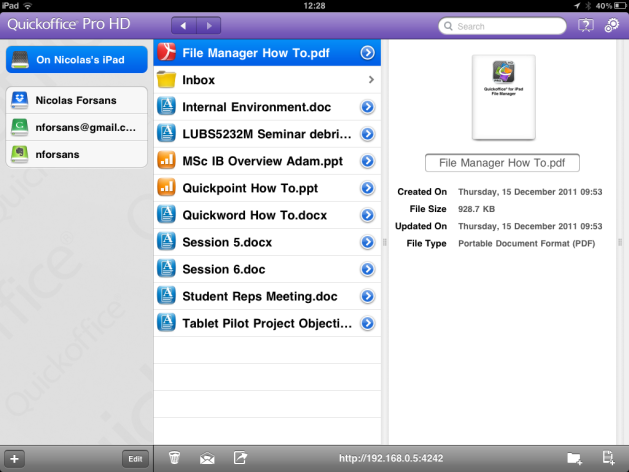
- Open Quick Office Pro HD on the iPad and notice on the left hand side both your iPad’s drive (“on Nicolas’s iPad”) and any other cloud-based accounts you might have set up (Go to Settings to set them up). My Dropbox account is referred to as “Nicolas Forsans” in the screenshot below. You can also see my GMail account below it, followed by my Evernote account.
- Identify the file you’d like to transfer onto your Dropbox account. For the sake of this tutorial I will transfer the default “File Manager How to.pdf” file which comes with Quick Office by default
- In the same way as you would select the file and send it by email or to the bin (notice the icons at the bottom of the screen, one for the bin, one for email, one for sharing), long-press the selected file name and move it to the icon that represents your Dropbox account on the left-hand side of the screen. Note: I could do the same thing to send it to my Evernote account.
- As you drag the file to your dropbox account, the file manager no longer displays files that are locally stored onto the iPad – instead it shows you the various files and folders that make up your Dropbox account. You can then drag the file onto one of the sub-folders or (and it ill probably be easier that way) just drag it to the root of your Dropbox folder by releasing it above the Dropbox icon on the left hand side, as I’ve done it on the screenshot – you can always go into your dropbox folder later on and move the file from root to individual sub-folders
- Job done: your file now appears in your Dropbox account; Obviously you would use the same method to bin the local file by dragging it to the bin icon, email it or send it to any other cloud-based account you might have set up